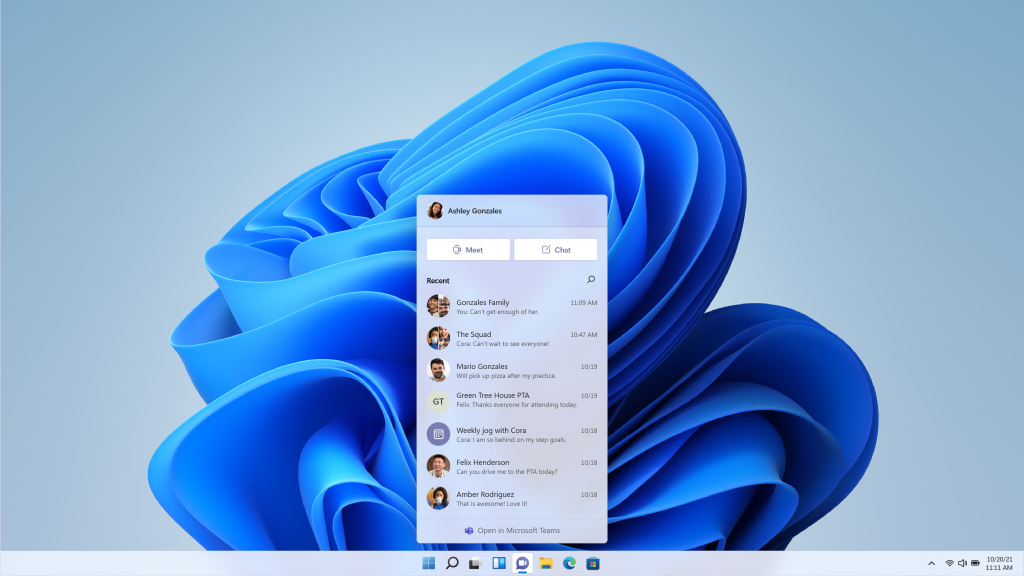Windows 11, Microsoft‘s latest operating system, was released on October 5, 2021, bringing a fresh look and new features to PCs worldwide. As we approach the end of support for Windows 10 on October 14, 2025, many users are considering the upgrade to Windows 11. Whether you’re activating a new installation or changing your existing Windows 11 product key, this guide will walk you through the process in simple, easy-to-follow steps.
Before we dive into the how-to, let’s briefly touch on the differences between Windows 11 Home and Pro editions. While both versions offer a sleek interface and enhanced security features, Windows 11 Pro includes additional capabilities tailored for businesses and power users. These include BitLocker device encryption, Windows Information Protection, and support for more powerful hardware configurations. For most home users, however, Windows 11 Home provides all the necessary features for everyday computing tasks.
Now, let’s focus on how to add or change your Windows 11 product key.
Step 1: Open the Settings App
To begin, click on the Start menu and select the Settings icon (it looks like a gear). Alternatively, you can press the Windows key + I on your keyboard to open Settings directly.
Step 2: Navigate to System
In the Settings window, click on “System” in the left-hand menu.
Step 3: Scroll to Activation
Scroll down the System menu until you find “Activation.” Click on this option to view your current Windows activation status.
Step 4: Change Product Key
Under the Activation section, you’ll see an option that says “Change product key.” Click on this button to proceed.
Step 5: Enter Your New Product Key
A new window will pop up, prompting you to enter your 25-character Windows 11 product key. Carefully type in your product key, ensuring there are no typos. The dashes will be added automatically as you type.
Step 6: Click Next
After entering your product key, click the “Next” button.
Step 7: Activate Windows
Windows will now attempt to activate using the product key you’ve entered. This process may take a few moments. If successful, you’ll see a message confirming that Windows has been activated. If you encounter any issues during activation, double-check that you’ve entered the correct product key.
Sometimes, a simple typo can prevent successful activation.
Alternative Method: Using the Command Prompt For those who are comfortable with more advanced methods, you can also change your Windows 11 product key using the Command Prompt. Here’s how:
- Right-click on the Start button and select “Windows Terminal (Admin)” from the menu.
- In the Terminal window, type the following command and press Enter:
slmgr /ipk YOUR-PRODUCT-KEY-HERE - Replace “YOUR-PRODUCT-KEY-HERE” with your actual 25-character product key.
- After entering the command, Windows will attempt to activate using the new product key.
Important Considerations
When dealing with a Windows 11 product key, keep these points in mind:
- Legitimacy: Ensure you’re using a genuine product key purchased from Microsoft or an authorized retailer. Using counterfeit or improperly obtained keys can lead to activation issues and potential legal problems.
- Key Types: There are different types of product keys, including retail, OEM, and volume licensing keys. Make sure you’re using the correct type for your situation.
- Upgrades: If you’re upgrading from Windows 10 to Windows 11, in many cases, you won’t need to enter a new product key. The upgrade process should automatically activate Windows 11 using your existing Windows 10 license.
- Digital License: If you’ve previously activated Windows 11 on your device, you may have a digital license linked to your Microsoft account. In this case, you might not need to enter a product key at all when reinstalling Windows.
Troubleshooting Activation Issues
If you’re having trouble activating Windows 11 with your product key, try these steps:
- Check your internet connection: Windows needs to connect to Microsoft’s servers to activate.
- Run the activation troubleshooter: Go to Settings > System > Activation and click on “Troubleshoot” to let Windows attempt to fix activation issues automatically.
- Contact Microsoft Support: If you’re still having problems, Microsoft’s support team or your Business IT Team can help resolve activation issues.
Adding or changing your Windows 11 product key is a straightforward process that most users can complete in just a few minutes. By following these steps, you can ensure your copy of Windows 11 is properly activated, giving you access to all the features and updates Microsoft has to offer.
As we move closer to the end of Windows 10 support in 2025, now is an excellent time to consider upgrading to Windows 11. Whether you choose Home or Pro, Windows 11 offers improved security, a modern interface, and new productivity features to enhance your computing experience. Remember, a valid Windows 11 product key is your ticket to a fully functional and secure operating system. Always purchase your keys from reputable sources to avoid any activation headaches down the road. With your Windows 11 properly activated, you can enjoy all the benefits of Microsoft’s latest operating system with peace of mind.
ATYXIT is a security-first Business IT Solutions Provider and Chicago Hosting Provider. We excel in supporting and evolving company networks. Our technical support, technology consulting, project management, cyber security and IT strategy services make us the ideal IT resource for local small and medium sized businesses.
Reach out today if you need any assistance with your business technology!