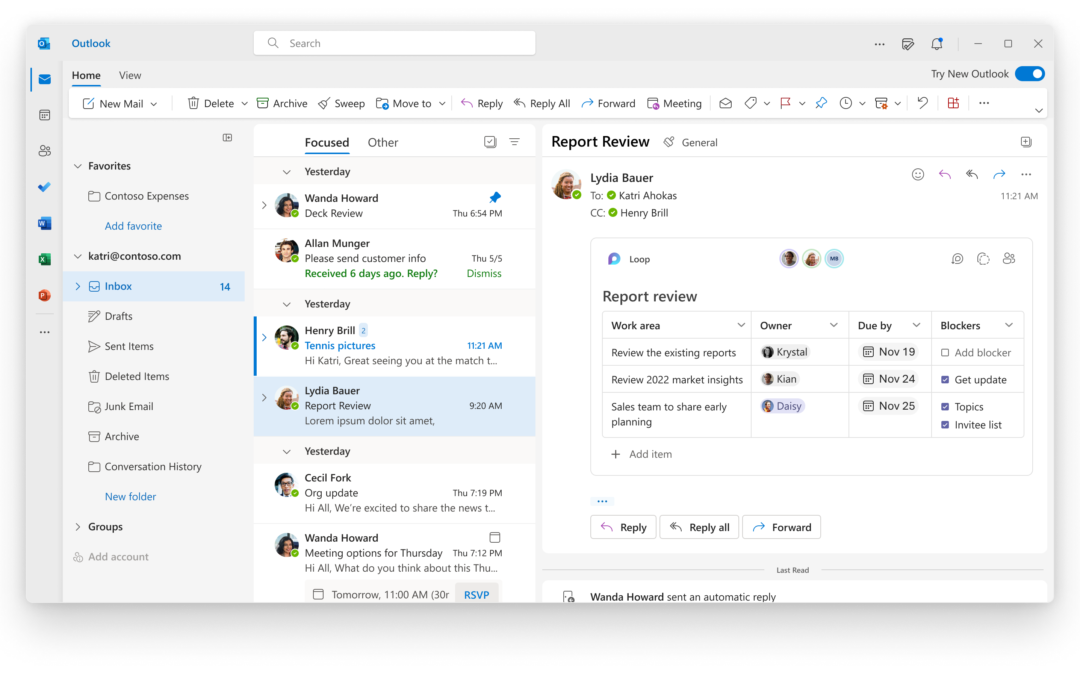When it comes to sending emails, mistakes happen. Perhaps you’ve sent an email to the wrong person, forgotten an attachment, or realized too late that your message contained an error. Microsoft Outlook offers a lifeline in these moments with its email recall feature. This guide will walk you through what Outlook is and how to recall an email using this powerful tool.
What is Outlook?
Microsoft Outlook is a personal information manager from Microsoft, available as part of the Microsoft Office suite. Primarily an email application, Outlook also includes a calendar, task manager, contact manager, note-taking, journal, and web browsing capabilities. It is widely used in corporate environments due to its robust features and seamless integration with other Microsoft services and products.
Outlook’s email functionality is particularly notable for its versatility and user-friendly design. It supports various email protocols, such as IMAP and POP, and offers advanced organizational tools like folders, rules, and filters. Beyond email, Outlook’s calendar and task management tools help users stay organized and manage their time effectively.
If you run into any issues with Outlook in your organization, consider reaching out to a Microsoft Partner such as ATYXIT. We’ll happily resolve any issues you may be running into.
How to Recall an Email in Outlook
Recalling an email in Outlook can save you from potential embarrassment and misunderstandings. However, it’s essential to note that this feature is only available if both the sender and recipient are using Microsoft 365 or Microsoft Exchange email accounts within the same organization. Here’s a step-by-step guide on how to recall an email in Outlook:
- Open Outlook and Go to Sent Items
- Open Outlook and navigate to the “Sent Items” folder, which is typically located in the folder pane on the left side of the screen.
- Select the Email You Want to Recall
- Find and double-click the email you wish to recall. This will open the message in a new window.
- Access the Recall Feature
- In the open email window, go to the “Message” tab on the Ribbon. Under this tab, locate the “Actions” group. Click on “Actions,” and then select “Recall This Message.”
- Choose Your Recall Options
- A dialog box will appear with two options:
- Delete unread copies of this message: This option attempts to delete the email from the recipient’s inbox if it has not been read yet.
- Delete unread copies and replace with a new message: This option not only attempts to delete the unread email but also allows you to replace it with a new message.
- A dialog box will appear with two options:
- Confirm Your Recall Request
- After selecting your preferred option, click “OK.” If you chose to replace the message, Outlook will open a new email window where you can modify and resend your email.
- Check the Recall Status
- Outlook will send you a notification about the success or failure of your recall attempt. Success depends on several factors, including whether the recipient has already read the email or if they are using an email service compatible with the recall feature.
Tips for Effective Email Recall
- Act Quickly: The sooner you attempt to recall an email, the higher the chances of success. The recall feature only works if the recipient has not read the email yet.
- Use with Compatible Email Accounts: Ensure both you and the recipient are using Microsoft 365 or Exchange accounts within the same organization.
- Follow Up: If recalling the email is critical, consider following up with the recipient directly to explain the situation.
Limitations of Email Recall
While Outlook’s recall feature is handy, it has limitations. The recall will fail if the recipient has read the email, moved it to another folder, or uses an email client outside the Microsoft ecosystem. Additionally, the recall feature may not work if the email was sent to a public folder or distribution list.
Conclusion
Microsoft Outlook’s email recall feature can be a lifesaver, but it’s not foolproof. Understanding how to use it effectively can help mitigate potential issues from sending an erroneous email. Remember to act swiftly and verify that both sender and recipient are within the same Microsoft 365 or Exchange environment for the best chance of success. By mastering this feature, you can maintain professionalism and prevent misunderstandings in your digital communications.
ATYXIT is a security-focused Business IT Solutions Provider. We excel in supporting and evolving company networks. Our technical support, technology consulting, project management, cyber security and IT strategy services make us the ideal IT resource for local small and medium sized businesses.
Reach out today if you need any assistance with your business technology or a helping hand with your emails!