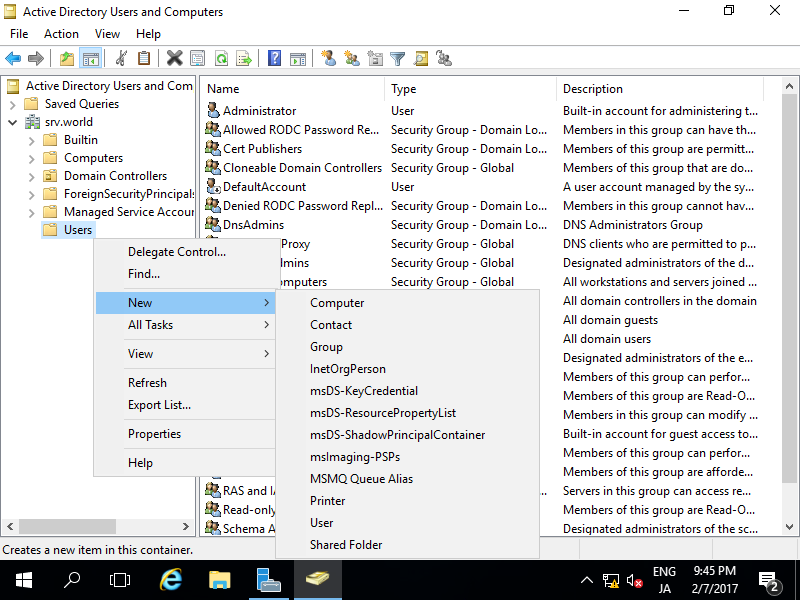Trying to find out how to disable account in Active Directory on Windows Server? It is a straightforward process. Follow these steps to disable an account:
Prerequisites
- Ensure you have administrative privileges to access and manage Active Directory.
- Access to the Windows Server 2016 environment where Active Directory is installed.
Steps to Disable an Account
- Open Active Directory Users and Computers
- Press
Windows + Rto open the Run dialog box. - Type
dsa.mscand pressEnter. This opens the Active Directory Users and Computers management console.
- Press
- Navigate to the Appropriate Organizational Unit (OU)
- In the left-hand pane, navigate through the directory tree to find the Organizational Unit (OU) where the user account you want to disable is located.
- Expand the tree by clicking on the
+icons next to the folders until you reach the desired OU.
- Locate the User Account
- In the right-hand pane, scroll through the list of users and computers to find the account you want to disable.
- Alternatively, you can use the search function:
- Right-click on the domain or the OU, select
Find, and enter the username in the search field.
- Right-click on the domain or the OU, select
- Disable the User Account
- Once you locate the user account, right-click on it.
- Select
Disable Accountfrom the context menu. - A confirmation dialog may appear; click
Yesto confirm.
- Verify the Account is Disabled
- The icon next to the user account will change to indicate that the account is disabled.
- A small down arrow will appear over the user icon, signifying that the account is no longer active.
Additional Considerations
- Re-enabling an Account: If you need to re-enable the account in the future, simply right-click on the disabled account and select
Enable Account. - PowerShell Method: You can also disable an account using PowerShell. Open the PowerShell prompt and execute the following command:
Disable-ADAccount -Identity "username"- Replace
"username"with the actual username of the account you want to disable. - Bulk Disabling: If you need to disable multiple accounts at once, you can use a script to automate the process.
Example PowerShell Script to Disable Multiple Accounts
# Import the Active Directory module
Import-Module ActiveDirectory
# List of usernames to disable
$usernames = @("user1", "user2", "user3")
# Loop through each username and disable the account
foreach ($username in $usernames) {
Disable-ADAccount -Identity $username
Write-Output "Disabled account: $username"
}By following these steps, you can efficiently disable user accounts in Active Directory on Windows Server 2016. This ensures that unauthorized access is prevented while maintaining the integrity of your network security.
ATYXIT is a security-first Business IT Solutions Provider. We excel in supporting and evolving company networks. Our technical support, technology consulting, project management, cyber security and IT strategy services make us the ideal IT resource for local small and medium sized businesses.
Reach out today if you need any assistance with your business technology!